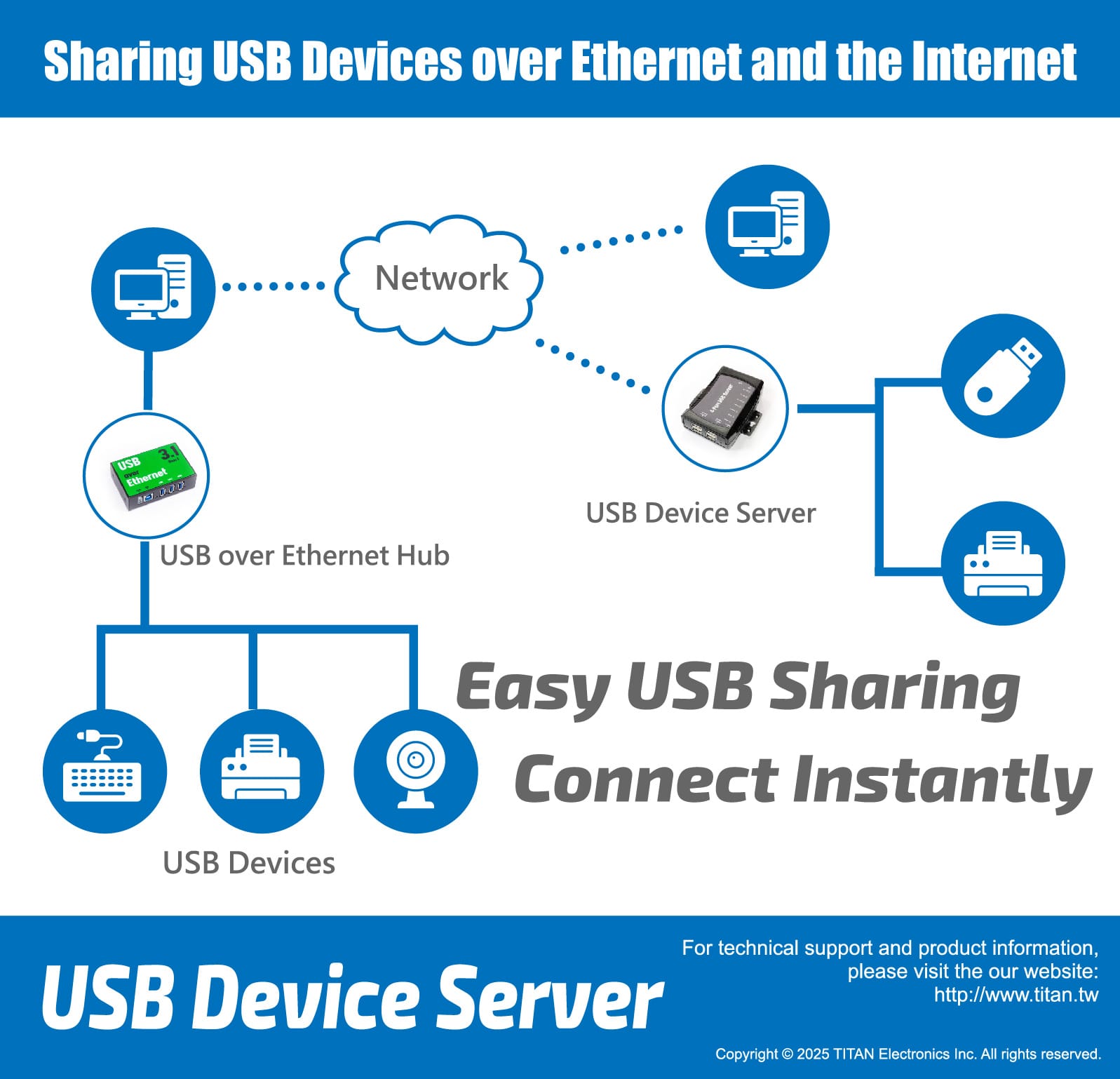Description
US-H6 Superspeed USB over IP Hub supports six USB 3.1 Gen. 1 ports. It is designed not only for USB ports expansion but also for extension. The Hub is featured with USB 3.1 over network sharing functionality. The USB devices inserted to this Superspeed USB over IP Hub can be shared and accessed by network computers over wired or wireless network from anyplace in the world. Each USB 3.1 port can transfer data and files at blazing speeds up to 5 Gbps – up to 10 times faster than USB 2.0. The USB 3.1 over IP Hub, when used in conjunction with TITAN’s USB server software, enables USB remote connection. The app makes all the USB ports on this Hub available to be accessed, shared and used over IP, LAN, WAN, VLAN, VPN and the Internet from any remote locations.
In case you need to forward a USB device or would like to access a remote USB device from a virtual machine, this task can be easily accomplished with USB server software. Just by installing the software onto the host machine and client, you can share USB over Ethernet and access the device in the virtual session.